Transferring Messages to a New Phone
You can transfer voicemail messages to a new phone if either of these cases is true:
● The Visual Voicemail application is active on the old phone. (You can access the overflow menu  at the top right of the Inbox.)
at the top right of the Inbox.)
● The Visual Voicemail application is not active on the old phone (you cannot access the overflow menu  ), but the Auto-Export option is disabled.
), but the Auto-Export option is disabled.
If Visual Voicemail is not active on the old phone, and the Auto-Export option is enabled, you can only copy voicemail messages to a computer. Click here for instructions.
To transfer messages from one phone to another
1. On your old phone, tap the menu icon ![]() to access the main menu.
to access the main menu.
2. If you see the Archive (Phone) folder, skip to Step 4.
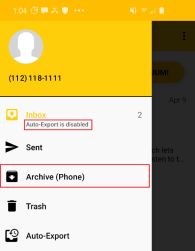
3. If you do not see the Archive (Phone) folder, try to access the overflow menu  at the top right of the Inbox.
at the top right of the Inbox.
a. If you can access the menu, tap Settings, and then tap Auto-Export to disable the option.

b. If you cannot access the menu, you will only be able to transfer your voicemail messages to a computer. Click here for instructions.
4. Move the messages you want to transfer from the Inbox folder to the Archive folder.
5. Connect your old phone by USB cable to a computer. A screen appears on the computer for you to browse the folders on your phone.
Note: If you see a message on the phone about allowing access to phone data, select the option that allow access.
6. Browse to the smvvm folder and copy all the files and folders in that folder to a temporary folder on the computer. Depending on your phone, the folder might be in one of these locations:
● <device name>\internal storage\smvvm
● <device name>\phone\smvvm
Note: The <device name> is often the phone model name.
7. On your new phone, open the Visual Voicemail app. (This step ensures the smvvm folder will be available for transferring the files.)
8. Disable Auto-Export if it is enabled. (See step 3a above.)
9. (Optional) On your new phone, move any archived messages to the Inbox.
Note: Messages that you do not move to the Inbox will be lost. Messages you do move to the Inbox can be archived again.
10. Disconnect your old phone from the USB cable and then connect your new phone. (The USB cable should still be connected to the computer.)
11. Copy the files and folders from the temporary folder on the computer and paste them into the smvvm folder on the new phone (see Step 6 above for possible folder locations).
Note: If you see a message asking "Do you want to copy <file name> to your device?", check the Do this for all files box and then click Yes.
Note: If you see a message about overwriting or replacing existing files, select the option that allows the action to occur.
12. Once the files/folders have been copied to the new phone, restart the phone. The archived messages from the old phone should now appear in the Archive folder on the new phone.
To transfer VVM messages from a phone to a computer
These instructions apply when the Visual Voicemail app is not active on the old phone (you cannot access the overflow menu  ), and the Auto-Export option is enabled. In this case, you can copy the voicemail messages to a computer for playback. (These messages cannot be transferred to a new phone.)
), and the Auto-Export option is enabled. In this case, you can copy the voicemail messages to a computer for playback. (These messages cannot be transferred to a new phone.)
1. Connect your old phone by USB cable to a computer. A screen appears on the computer for you to browse the folders on your phone.
Note: If you see a message on the phone about allowing access to phone data, select the option that allow access.
2. Browse to the smvvm\backup\files folder and copy all the files and folders in that folder to a temporary folder on the computer. Depending on your phone, the folder might be in one of these locations:
● <device name>\internal storage\smvvm\backup\files
● <device name>\phone\smvvm\backup\files
Note: The <device name> is often the phone model name.
You should now be able to play the voicemail messages on your computer using an audio player (for the audio files in .amr format) and a text editor (for the transcription files in .txt format).