Archiving Messages
You can save messages on your phone by moving them from the Inbox to the Archive folder.
Note: If Auto-Export is enabled, messages are automatically backed up and the Archive folder is not available.
The maximum message limit for all folders combined (Inbox, Archive, and Trash) is 1,250. Once you reach this limit, you will get a message telling you to delete some messages before you can receive new messages. Moving messages to the Trash folder does not reduce the 1,250 count; however, deleting messages from the Archive folder does reduce the count.
You may also archive messages by forwarding them to an email address. There is an Auto-Forward to email feature for Premium service subscribers that automatically forwards messages to a designated email address.
To store a single message
Here are some ways to archive a message:
● In the Inbox, long press (tap and hold) a message to select it. You can also tap the Contact/Image icon to select a message. Tap the overflow menu  and then select Archive.
and then select Archive.
● In the Inbox, swipe your finger from left to right on a message. Tap Archive to confirm the action. Tap Undo to cancel the action.
● In the Message Playback screen, tap the Archive icon  .
.
The message will be moved to the Archive folder.
To store multiple messages
1. In the Inbox, long press (tap and hold) a message to select it. You can also tap the Contact/Image icon to select a message. The Contact/Image icon will be replaced with a check mark.
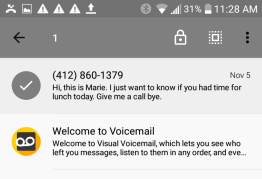
2. Tap any additional messages you wish to archive. They will be highlighted along with the message you originally selected. You can also tap the Select All Messages icon ![]() to highlight all messages, and then tap those you do not want to archive. The action bar will display the number of selected messages.
to highlight all messages, and then tap those you do not want to archive. The action bar will display the number of selected messages.
3. Tap the overflow menu  and then select Archive.
and then select Archive.
To store all messages
1. In the Inbox, long press (tap and hold) a message to select it. You can also tap the Contact/Image icon to select a message.
2. Tap the Select All Messages icon ![]() to highlight all messages. The action bar will display the number of selected messages.
to highlight all messages. The action bar will display the number of selected messages.
Note: To deselect all messages when both saved and unsaved messages are selected, tap the back icon  at the top of the screen. Otherwise, when only saved or unsaved messages are selected, simply tap the Select All Messages icon
at the top of the screen. Otherwise, when only saved or unsaved messages are selected, simply tap the Select All Messages icon ![]() again.
again.
3. Tap the overflow menu  and then select Archive.
and then select Archive.
To restore a message from Archive to Inbox (from Archive folder)
1. From the Visual Voicemail Inbox, tap the menu icon ![]() or place your finger on the left edge of the screen and swipe to the right.
or place your finger on the left edge of the screen and swipe to the right.
2. Select Archive to open the Archive folder.
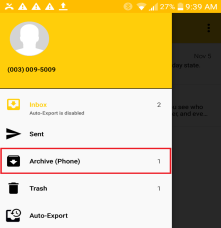
3. Tap and hold the message that you want to restore.
4. Tap the overflow menu  and then tap Move to Inbox. A confirmation that your message has been restored to your Inbox appears at the bottom of the screen.
and then tap Move to Inbox. A confirmation that your message has been restored to your Inbox appears at the bottom of the screen.
5. To return to the Inbox, tap the menu icon and select Inbox.
To restore all messages from Archive to Inbox (from Archive folder)
1. From the Visual Voicemail Inbox, tap the menu icon ![]() or place your finger on the left edge of the screen and swipe to the right.
or place your finger on the left edge of the screen and swipe to the right.
2. Select Archive to open the Archive folder.
3. Tap and hold any message to select it.
4. Tap the Select All Messages icon ![]() to highlight all messages. The action bar will display the number of selected messages.
to highlight all messages. The action bar will display the number of selected messages.
5. Tap the overflow menu  and then tap Move to Inbox. A confirmation that your messages have been restored to your Inbox appears at the bottom of the screen.
and then tap Move to Inbox. A confirmation that your messages have been restored to your Inbox appears at the bottom of the screen.
6. To return to the Inbox, tap the menu icon and select Inbox.
To restore a message from Archive to Inbox (from opened message)
1. From the Visual Voicemail Inbox, tap the menu icon ![]() or place your finger on the left edge of the screen and swipe to the right.
or place your finger on the left edge of the screen and swipe to the right.
2. Select Archive to open the Archive folder.
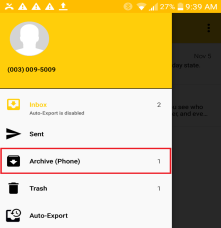
3. Tap the message that you want to restore. (This action opens the message.)
4. Tap RESTORE. A confirmation that your message has been restored to your Inbox appears at the bottom of the screen.
5. To return to the Inbox, tap the menu icon and select Inbox.