Visual Voicemail Inbox
The Inbox is the first screen displayed after launching the Visual Voicemail app. You can also access the Inbox by tapping the menu icon ![]() , and then selecting Inbox.
, and then selecting Inbox.
The Inbox displays the voicemail messages you have received. You can see at a glance which messages are new (highlighted in bold) and which ones you have already listened to (not highlighted). If you are subscribed to Premium service, you can also see which messages you have flagged (green triangle for low importance, red triangle for high importance, and yellow triangle for an attached note).
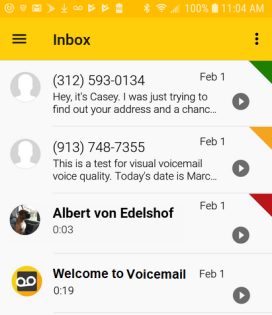
To listen to messages from the Inbox, simply tap the play icon  . See Listening to your Messages for details.
. See Listening to your Messages for details.
Note: If you are subscribed to the Premium service or the free trial, your voice messages will be transcribed in the Inbox. Otherwise, in the Basic plan your messages will not be transcribed. You can upgrade to Premium service in Settings > Preferences > Manage Subscription.
Note: The maximum message limit for all folders combined (Inbox, Archive, Custom, Blocked, and Trash) is 1,250. Once you reach this limit, you'll get a message telling you to delete some messages before you can receive new messages.
The overflow menu  contains context-specific actions, depending on the screen you are viewing at the moment.
contains context-specific actions, depending on the screen you are viewing at the moment.
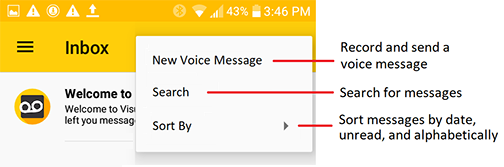
Send New Voice Messages
To send a new voice message from the Inbox:
● Select New Voice Message from the overflow menu  , and then follow these instructions to record and send your voice message.
, and then follow these instructions to record and send your voice message.
Select Messages
● To select a message and view it in the Message Playback screen, tap the message.
● To open selection mode, long press (tap and hold) a message. Selection mode allows you to select multiple or all messages and then save, delete, archive, move, or mark them as read or unread.
● You may also select one or more messages by tapping the sender's contact icon to the left of the message title.
Move Messages
● Long press (tap and hold) a message to select it. Tap the overflow menu  , tap Move, and then select the desired folder.
, tap Move, and then select the desired folder.
● (Only to Archive) Swipe your finger from left to right over a message. Tap Archive to confirm the action. Tap UNDO to cancel the action.
● Tap a message, tap the MOVE icon ![]() , and then select the desired folder.
, and then select the desired folder.
Save Messages
● Long press a message and then tap the closed lock icon ![]() .
.
● Tap a message and then tap the closed lock icon ![]() .
.
Delete Messages
● Long press a message, tap the overflow menu  , and then select Delete.
, and then select Delete.
● Long press a message, and tap the overflow menu  . Tap Move and then select TRASH.
. Tap Move and then select TRASH.
● Swipe your finger from right to left over a message. Tap Trash to confirm the action. Tap UNDO to cancel the action.
● Tap a message and then tap the Delete icon  .
.
● Tap a message, and then tap the MOVE icon ![]() and select TRASH.
and select TRASH.
Note: If a lock icon appears next to the message date in the Inbox, the message has been permanently saved and cannot be deleted unless you unlock the message.
Note: If you have set the Delete messages option to "immediately" from the Voicemail settings (Settings > Preferences > Delete messages), a dialog will appear after you tap the Trash option.