Preferences
Follow these steps to change application preferences:
1. Open the main menu by tapping the menu icon ![]() , or placing your finger on the left edge of the screen and swiping to the right.
, or placing your finger on the left edge of the screen and swiping to the right.
2. Tap Settings.
3. Tap Preferences. The Preferences settings screen displays.
4. Make any desired changes to the settings listed. (Click the setting name to view information.)
Note: If a setting is disabled (grayed out), it means your device cannot communicate with VVM's core services. Try resetting VVM to fix this problem.
This setting allows you to subscribe to or unsubscribe from the monthly paid plan
Paid plans include the following:
● Basic Visual Voicemail
● Premium Visual Voicemail — includes voice to text transcription in English or Spanish for incoming voicemail messages, auto forwarding of voicemail messages to email and your SMS Inbox, flagging and noting messages, creating custom storage folders,
Subscribe to a paid plan
1. After you tap Manage subscription in the Preferences settings screen, you will see a window that describes the monthly subscription plans. Select the desired plan and tap SUBSCRIBE.
2. When subscribing to the Premium service, you may see a dialog prompting you to select the transcription language. The options are "English only" or "English/Spanish." Select the desired option and tap OK.
3. Next, you will see a message such as the following: "Please wait...Activating monthly Visual Voicemail service."
4. Please wait while the server verifies and updates your account. You will then see a subscription message displayed in the application.
Note: The procedures above are for personal accounts. If your mobile service is paid for by a corporate account, you cannot subscribe to paid plans from within the Visual Voicemail application. To subscribe using such an account, an individual who is authorized to provide the account PIN must contact your service provider's customer service.
Unsubscribe from paid plans
Tap Manage subscription in the Preferences setting. A pop-up window appears asking if you are sure you wish to unsubscribe. Tap UNSUBSCRIBE.
This feature will be available if you have subscribed to Premium service. This feature allows you to set an email address, and have a copy of each voicemail message you receive sent to that email address. This is a simple way to archive your important messages.
To set up auto forward, tap Auto forward to email. In the pop-up window that appears, enter a valid email address. Tap OK. The Auto forward box will now be turned on.
You can also configure the following details:
● Include message audio — includes the audio file in the message
● Include message text — includes the transcribed message text
● Reset to default — clears the email address on record and disables the auto forward to email feature
This feature will be available if you have subscribed to Premium service. This feature sends a transcribed copy of each voicemail message you receive to your text message (SMS) Inbox.
To enable this feature:
● If you are not subscribed to Premium service, tap Auto forward to SMS in Preferences and then tap Subscribe, or subscribe to Premium service through Manage subscription in Preferences. Once you are subscribed to Premium service, tap Auto forward to SMS so that the toggle is enabled.
● If you are subscribed to Premium service, tap Auto forward to SMS so that the toggle is enabled.
To disable this feature, tap Auto forward to SMS so that the toggle is not enabled.
This setting allows you to change your voicemail greeting or your voicemail passcode. Tap Personalize voicemail, and then tap OK. You will be transferred to the voicemail system. Follow the voice prompts to make any desired changes.
Themes
Themes let you change the appearance of the application. You can choose between a light or dark theme.
Note: Devices running Android 10 and later also display a Default option, which uses whatever theme is currently set in the device's Settings.
Tap Themes. Select a theme, and then tap OK to apply it.
Display Name
Your Display name is the name that recipients of your messages will see when you send messages. Your phone number is displayed by default.
To change this value, tap Display name and then enter the new name in the entry field. Tap OK to apply the new name, or tap Cancel to discard the changes.
Note: If Display name is disabled (grayed out), it means your device cannot communicate with VVM's core services. Try resetting VVM to fix this problem.
This setting lets you change the sound for notifications and set the speaker mode.
Notifications
Notification settings let you specify how the phone will notify you when you receive a voicemail message — by playing a sound, vibrating the phone, or both.
To set a sound:
1. Tap Notifications to display the App Notifications for Voicemail screen.
2. Tap Voicemail Notifications.
3. Tap Sound, and then select the desired sound from the list that appears.
To set vibration:
1. Tap Notifications to display the App Notifications for Voicemail screen.
2. Tap Voicemail Notifications.
3. Tap Vibrate so that the toggle is enabled.
Speakerphone
Voicemail messages can be directed to either one of two speaker modes:
● If you want to listen to voicemail messages in speakerphone mode, tap Speakerphone so that the toggle is enabled.
● If you would rather hold the phone to your ear when listening to voicemail messages, tap Speakerphone so that the toggle is not enabled.
Note: You can toggle the speakerphone on/off while listening to a message on the Message Playback screen. That action does not affect the default speaker mode set here.
The Auto-Export feature automatically backs up all Inbox messages to the following folder:
smvvm\backup\files
When Auto-Export is enabled, messages in the Archive and Custom folders are moved to the Inbox and the Archive and Create New Folder options disappear from the Visual Voicemail menu. If you disable Auto-Export, the previously archived and Custom folder messages remain in the Inbox, but the Archive and Create New Folder options reappear in the main menu.
To enable Auto-Export
1. Tap the Auto-Export toggle switch to enable the feature.
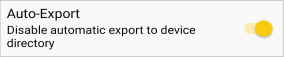
2. Tap ENABLE AUTO-EXPORT when this message appears:
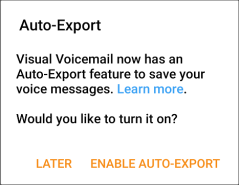
To disable Auto-Export
Tap the Auto-Export toggle switch to disable the feature.
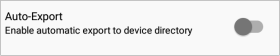
If you do not want to receive future free trials of the Premium service, tap Disable free trials and then tap OK. The setting name changes to Enable free trials.
You can opt-in to future free trials at any time by tapping the Enable free trials setting.
The data consent agreement asks your permission to allow your service provider to collect your voicemail audio files for the purpose of improving the quality of text transcriptions. This agreement appears when you first enroll in the Premium service subscription.
Note: The data consent agreement option is not available for Virgin and Boost devices.
You can change your selection at any time. Select Data consent agreement and then tap Agree or Disagree.
You can set the application to delete messages permanently from the Trash and Blocked folders after a specific number of days. Select Delete Messages. A screen appears with options for the number of days deleted messages may stay in your Trash and Blocked folders, after which they are deleted permanently. The options are:
● After 30 days - delete all messages in Trash and Blocked folders after 30 days
● Immediately - delete messages immediately (do not move to Trash folder or store in Blocked folder)
● Never - never delete messages in Trash or Blocked folders
This setting allows you turn off the display of advertising within Visual Voicemail for $0.50 per month. Ads are normally displayed in Visual Voicemail when you are not subscribed to Premium service or in a free trial.
Note: If you have subscribed to Premium service, you will not see the Disable Ads setting.
To turn ads off, tap Disable Ads. The Manage subscription dialog appears. Next, tap Basic Visual Voicemail w/o ads and then tap Subscribe. In the next dialog, review the plan features and tap Subscribe to continue. The setting name will change to Opt out of Ads Plan.
You can cancel the Ad Opt-out plan at any time. To cancel, go to Manage subscriptions or Opt out of Ads Plan in Preferences.
This setting allows you to display or hide transcriptions in the Inbox and message playback screens.
To display the transcriptions, tap Transcriptions Displayed so that the toggle is enabled. This is the default setting.
To hide the transcriptions, tap Transcriptions Displayed so that the toggle is not enabled.